Window 10에서 프린트 공유를 하기 위해 프린트설정에서 공유프린트 지정을 하고 서브컴에서 검색 후 설치를 하려고 하면 '공유 프린트에 연결하지 못했습니다. 0x0000011 b 오류'라는 메시지가 나오면서 설치되질 않습니다.
1. 2022년도~2023년 경 설치된 Window 10
해결 방법을 검색하면 2022-2023에 설치되었던 window 10 사용자라면 제어판에서 업데이트된 파일을 제거하면 해결됩니다.
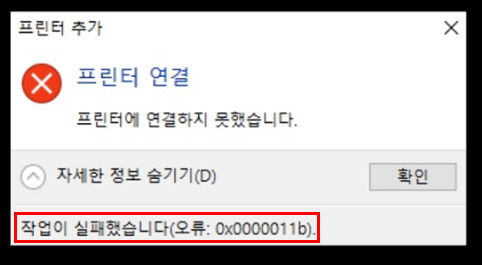
2. 업데이트 제거로 해결
아래는 2022년도 제일 심했던 업데이트로 인해 프린트 공유등이 안되어서 해결하는 방법입니다.
제어판을 검색하시고 프로그램 제거를 클릭하세요
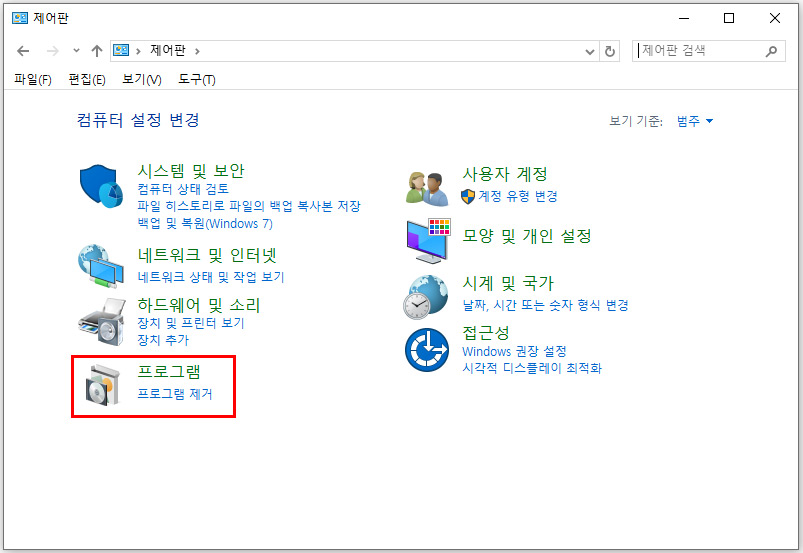
설치된 업데이트 보기 클릭
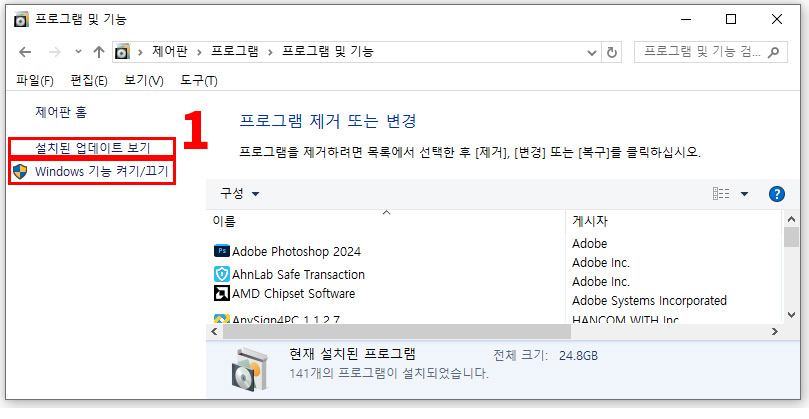
업데이트 설치 제거 항목에서 KB 5005565를 제거 또는 삭제를 합니다.
이후 컴퓨터를 다시 시작하세요

저 처럼 KB 5005565 항목이 없는 2023 후반 2024년도 경 window10 설치를 한 사용자라면 아래를 따라 해 주세요
3. 공유 폴더 및 공유 프린트 기능 켜기
제어판에서 프로그램 제거 또는 변경을 클릭합니다.
이후 Windows 기능 켜기 / 끄기 클릭
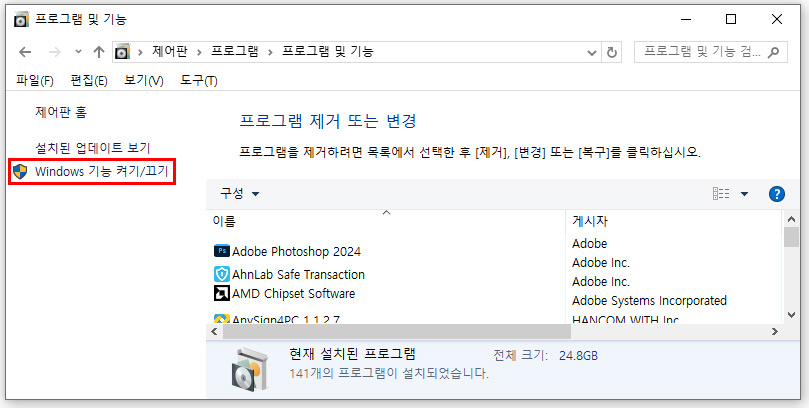
Windows 기능 켜기/ 끄기 메뉴중 SMB 1.0/CIFS 파일 공유 지원에 체크를 해줍니다.
그러면 하위 3개의 기능이 다 체크 됩니다.
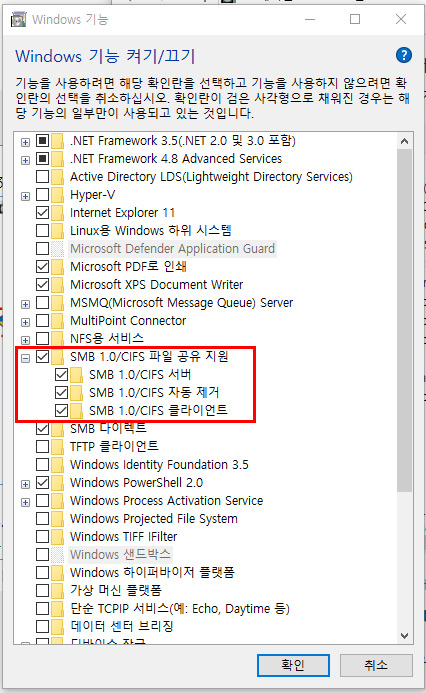
위 SMB 1.0/CIFS 파일 공유 지원이 체크 안되면 파일 공유 폴더를 만들어도 다른 서브 PC에서 공유파일이 검색이 되질 않습니다. 메인 PC, 서브 PC 둘 다 체크해 주세요. 일단 파일공유도 사용을 하려면 위 파일에 체크가 되어있어야 합니다. 기본은 체크가 되어있지 않습니다. 꼭 체크해주세요
그리고 컴퓨터를 재시작해줍니다.
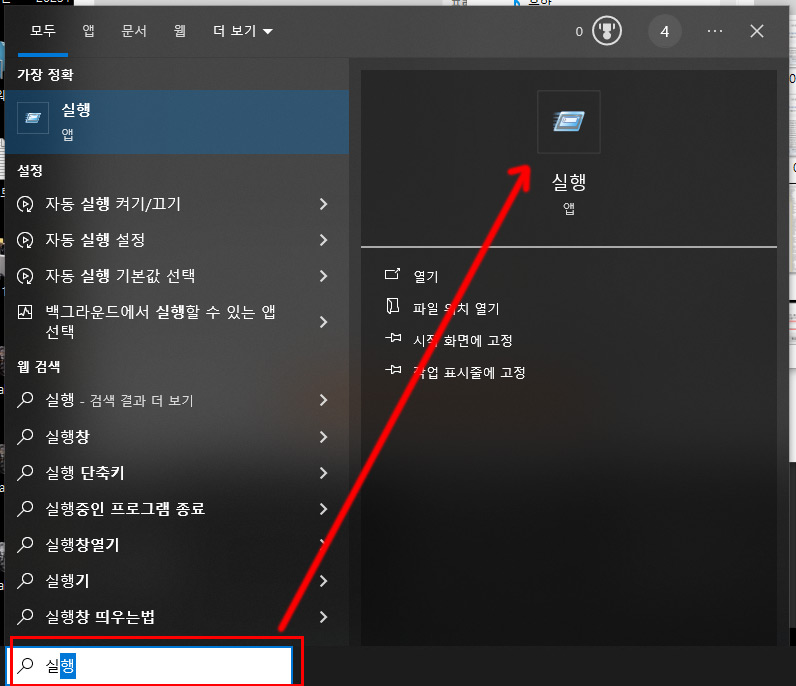
하단에서 실행을 검색한 후 실행 앱을 클릭합니다.
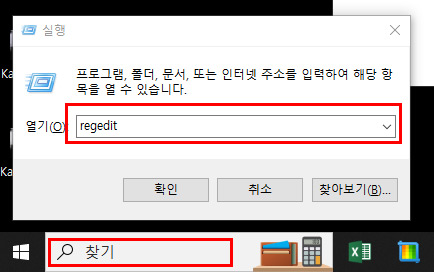
하단에서 실행을 검색한 후 regedit를 실행합니다.
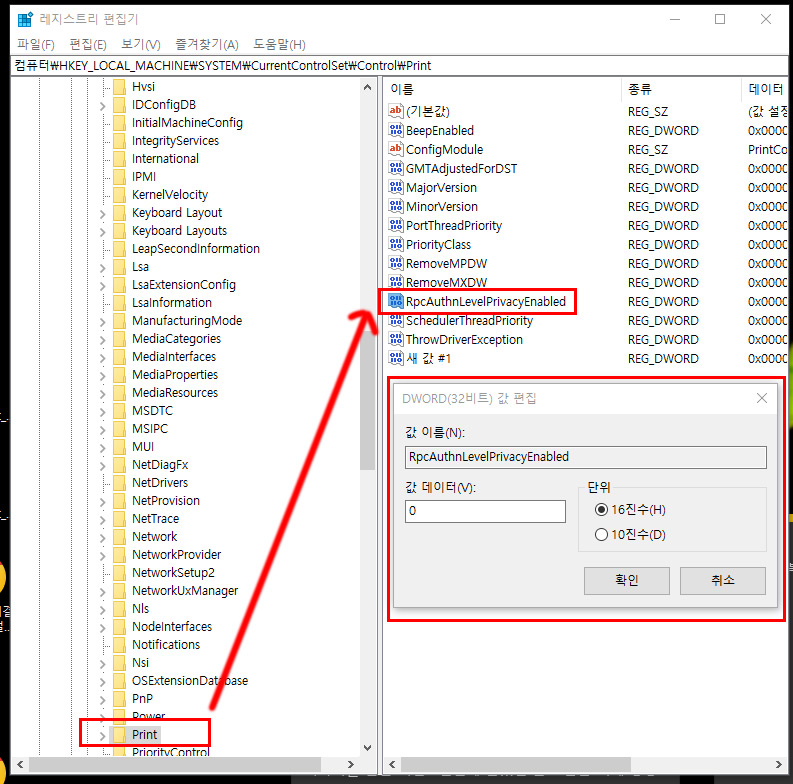
HEY_LOCAL_MACHINE - SYSTEM - CurrentControlSet - Control - Print 순으로 폴더를 오픈합니다.
그리고 RpcAuthnLevelPrivacyEnabled 값이 없으면 우클릭하여 새로 만들기 DWORD(32 qlxm) 값(D)을 클릭합니다.
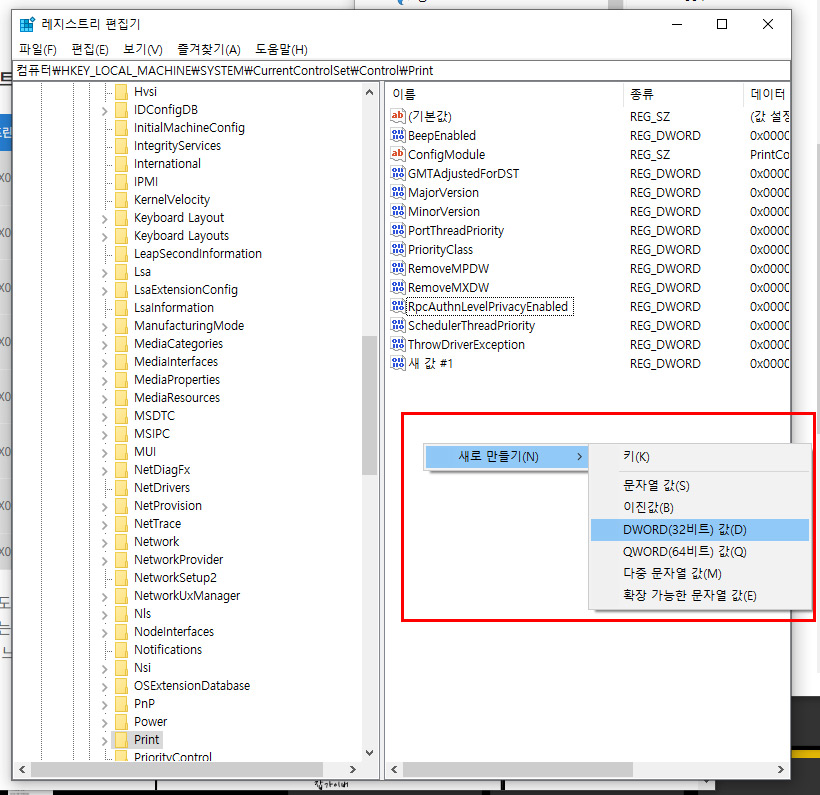
제 컴에는 같은 이름이 존재한다고 나옵니다.
저 RpcAuthnLevelPrivacyEnabled 가 없는 분만 만들기 하시고 이름을 바꾸시면 됩니다.
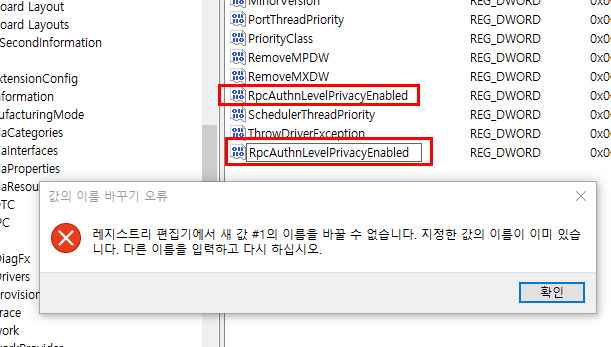
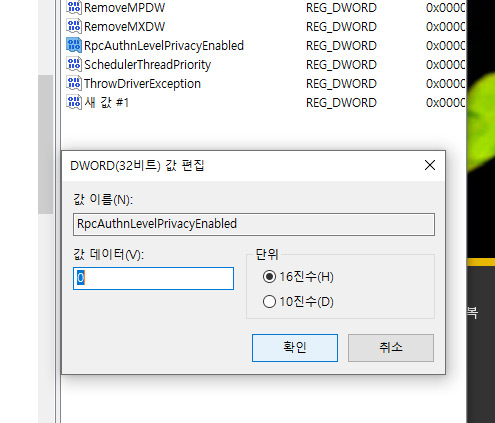
갑 데이터(V): 이 0을 확인합니다.
이후에는 Print Spooler의 서비스(로컬)를 다시 시작하시면 됩니다.
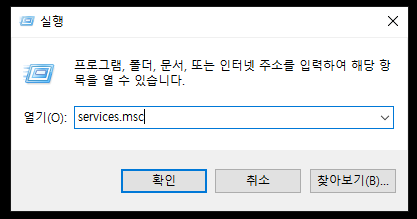
좌측 하단에서 실행을 검색 후 services.msc를 실행해 주세요
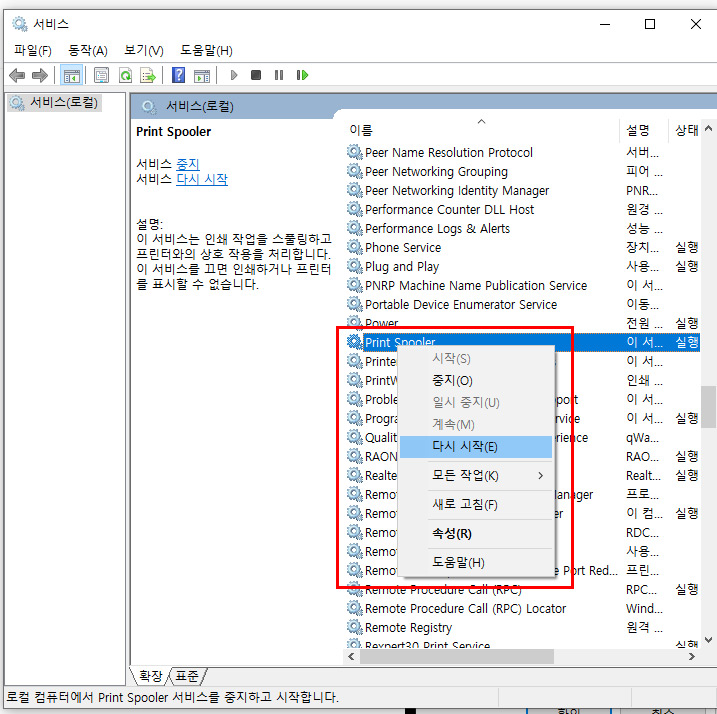
우측 이름칸에 클릭 후 키보드에서 p를 누르시면 p로 시작되는 서비스가 나옵니다. 그리고 Print Spooler에 마우스 오른쪽 클릭을 하시면 다시 시작(E) 항목을 클릭해 줍니다.
그리고 재부팅 한번 해주세요.
4. 결론
제가 검색한 다른 블로그 글에서는 양쪽 다 해줘야 한다고 나오네요. 제가 해본 결과 메인 컴만 위 서비스 세팅하면 서브컴에서 검색이 되고 설치다 되어 공유 프린트가 잘 작동됩니다. 만약 잘 안되시면 양쪽 다 설치해주세요
제가 사용하는 송장 출력용 프린트가 아무래도 드라이버가 불안정한 듯합니다.
그래서 X프린트 시리즈 프린트를 주문했습니다.
메인컴과 서브컴에 SMB 1.0/CIFS 파일 공유 지원 항목은 두 컴퓨터 다 해주셔야 합니다.
이상 3년 동안 고생하고 잘 안되던 프린트 공유 성공 글입니다.
'컴퓨터' 카테고리의 다른 글
| 버리기는 아까운 구형 애슬론 AMD 64x2 Dual 컴퓨터에 윈도우10 설치, SSD 업그레이드 후 파일, 프린트 공유 컴퓨터로 활용하기 (1) | 2024.05.16 |
|---|---|
| 귀여운 PC 케이스 마이크로닉스 Emotion Series (2) | 2024.04.30 |
| 중고 CPU AMD Ryzen 5 3600 vs AMD Ryzen 7 3700X 가격차이, 영상편집용 컴 업그레이드 및 셋팅 (0) | 2024.02.02 |
| 중고 CPU i3, i5, AMD 라이젠 CPU 영상 작업 용, 게임 용 컴퓨터 업그레이드 CPU선택, 램 용량, 그래픽 카드 사양, 게임용 모니터 선택 (0) | 2024.02.01 |
| 중고 그래픽 카드 리뷰 MSI GTX 560 1G 장단점, 가성비,게임 활용 및 업그레이드 (7) | 2024.01.27 |



