Window10 시스템을 새로이 설치를 할 때 설치 할 수 있는 하드를 찾지 못한다고 나올 때 대처 방법입니다. 아래를 따라 하시면 컴퓨터를 잘 모르시더라 쉽게 할 수 있습니다.
1. boot mode select 확인
바이오스로 진입 후 boot mode select를 확인합니다.
LEGACY로 되어있으면 UEFI로 변경을 해줍니다.
UEFI란?
컴퓨터에서 부팅하는 방법을 제어하는 확장된 옵션등을 제공하게 되어 컴퓨터를 부팅할 때 장착되어 있는 장치를 선택할 수 있습니다. USB포트를 비활성화시킬 수 있는 등의 방법입니다.
모든 입출력 관련 작업을 제어 처리를 하는 방법으로 입력, 출력 시스템 펌웨어 인터페이스 등을 대체합니다.
UEFI가 지원되는 컴퓨터는 보다 빨리 부팅이 됩니다. 그리고 활성화 역시 빨라집니다.
간혹 이 옵션의 활성화를 모르는 유저가 컴퓨터의 시스템을 새로 설치할 때 설치한 하드가 발견되지 않습니다 라는 문구가 나와서 당혹스럽게 하는 경우가 있습니다. 이는 Bios로 진입 Boot 메뉴에서 Boot mode select를 선택합니다. 선택을 하면 옵션에 Legacy와 UEFI에서 UEFI를 선택 후 저장 리부팅을 하게 되면 정상적으로 설치 하드를 발견할 수 있습니다.
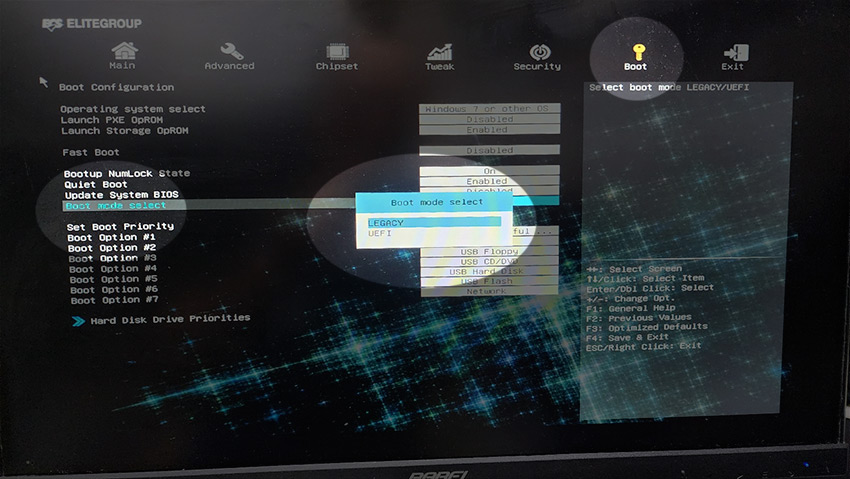
이후 옆 EXIT에서 저장 후 리부팅을 선택하시면 됩니다.
2. M.2 등 설치 하드가 없다고 나오는 경우
이경우는 대부분이 메인보드의 바이오스 업데이트가 되어있지 않는 경우입니다.
각 제조사의 사이트에서 자신의 메인보드 모델명을 검색하시고 바이오스 업데이트를 받고 진행하시면 됩니다.
방법
바이오스 업데이트 방법은 ECS 메인보드만 특이합니다. ECS메인보드는 바이오스 업데이트 파일을 다운로드하고 압축을 편하신 곳에 해제를 합니다. 그리고 압축을 풀면 64비트, 32 비트등의 이름이 포함된 폴더가 생성됩니다. 자신의 컴퓨터의 운영체계를 확인하시고 각기 맞는 폴더를 열면 실행파일이 있습니다. 그 실행파일을 클릭 설치를 하는 방식입니다. 즉 윈도우즈 부팅 후 업데이트를 하는 방식이라 처음에는 어색하지만 하고 나면 매우 편리합니다.
기타 기가바이트, Asus, ASRock 등의 메인보드는 DEL 단축키 또는 F2로 바이오스에 진입을 할 수 있습니다. MSI와 BIOSTAR 은 DEL키로만 진입이 가능합니다. 이는 컴을 부팅시키면 대부분 하단에 어떠한 키로 진입을 할 수 있다고 표기가 되니 표기된 키로 진입을 하시면 됩니다.
메인보드 모델명 확인 CPUz
바이오스 업데이트는 자신의 메인보드의 업데이트 Ver. 버전을 확인하셔야 합니다. 제일 편한 방법은 CPUz 를 다운로드하시면 탭 항목에서 메인보드를 선택하시면 됩니다.
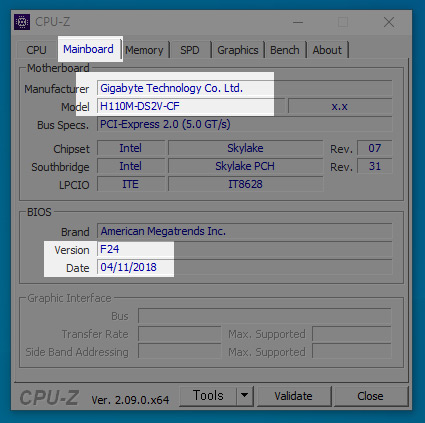
CPUZ를 다운로드하시고 실행한 후 상단 탭에서 메인보스를 선택하세요. 그러면 제조사와 Bios version 날짜가 나옵니다. 위 컴퓨터는 기가바이트 제조에 F24버전 2018 / 11 / 04 일자입니다. 제조사에서 자신의 메인보드 모델명 즉 H110M-DS2V를 검색하시면 각종 드라이버와 바이오스 업데이트를 확인하 실수 있습니다. 검색 후 자신 보드에 설치된 바이오스 버전보다 추후에 나온 최신바이오스까지 전부 다운을 받습니다. 다운로드하신 파일을 ECS 메인보드를 제외한 다른 보드들은 메모리를 F32로 포맷 후 복사를 합니다. 폴더별로 압축만 풀고 복사를 하시면 됩니다. 예전 보드는 최상단파일만 인식을 했지만 요즘 보드들은 폴더 그대로 인식을 합니다. 이후 바이오스에서 순서대로 설치를 하시면 됩니다.
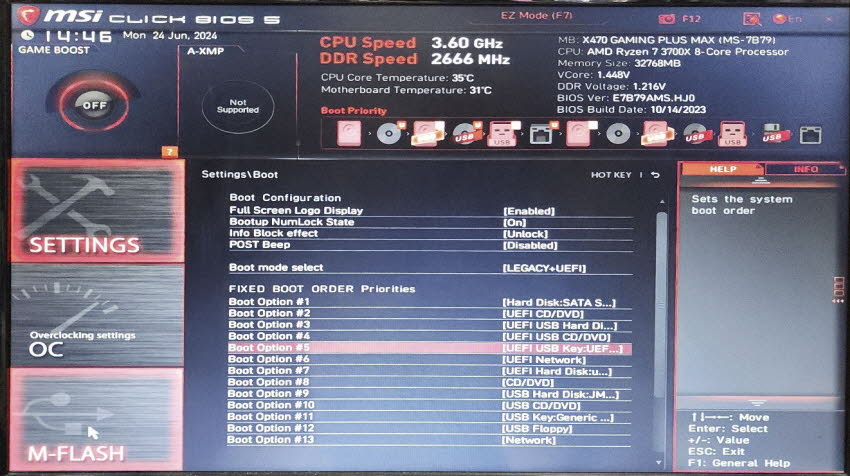
MSI 메인보를 예를 들어서 알려드리겠습니다. DEL키 또는 F2를 시작하면서 누르게 되면 바이오스화면으로 진입을 합니다. 이후 좌측 하단에 M-FLASH를 클릭합니다.

위 화면이 나오면 YES를 클릭해 줍니다.
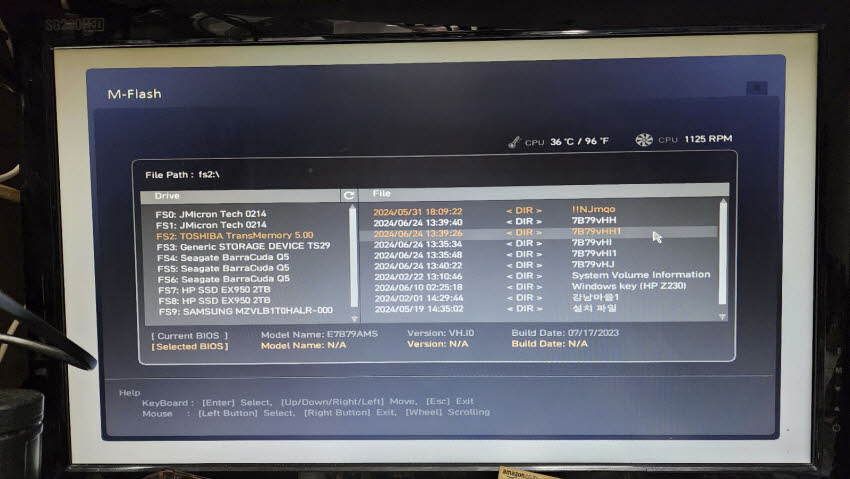
자신의 메인보드에 설치된 날짜와 버전을 확인 후 이후 버전을 선택합니다.
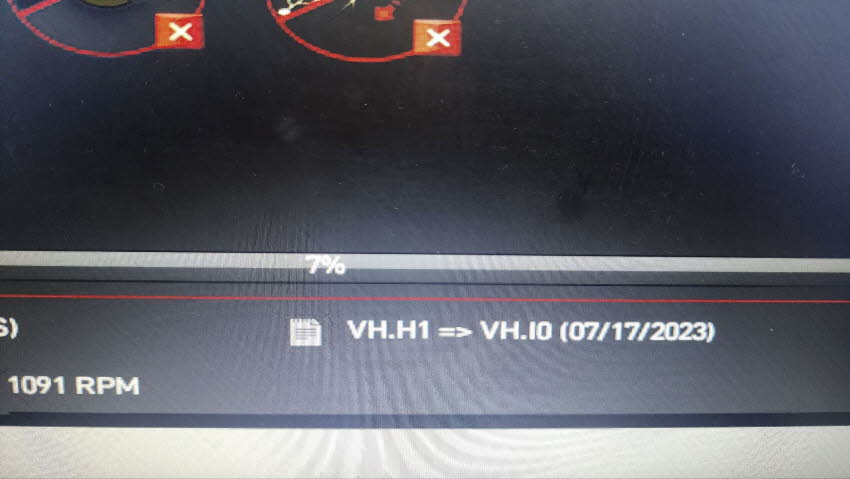
우측 하단에 선택된 파일과 업데이트되는 파일의 명칭을 확인합니다.
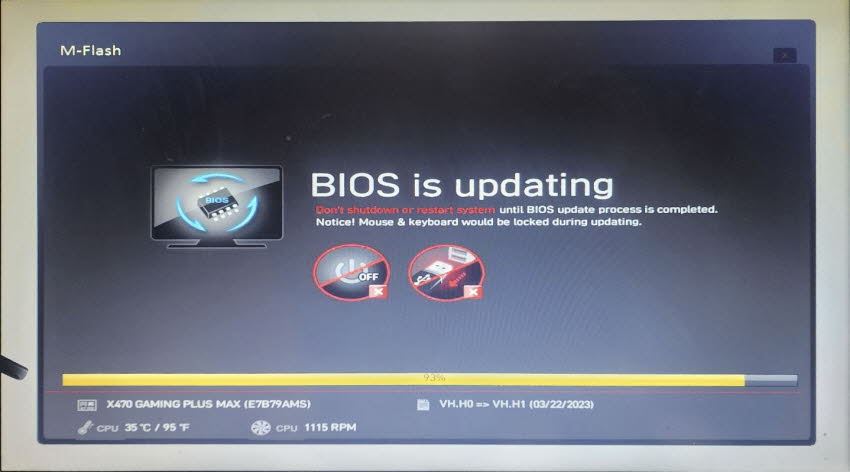
위와 같이 진행 상황의 그래프가 나옵니다. 주의점은 전원을 끄거나 메모리는 빼시면 벽돌이 됩니다. 필자는 업데이트 시에는 아예 근처도 가질 않습니다. 실수로 꺼지거나 메모리가 빠질 수 있기 때문입니다. 만약 중간에 전원이 꺼지거나 메모리가 빠져서 벽돌이 되었다면 제조사에 AS를 보내셔야 하는 사건이 생깁니다.
3. 결론
설치할 하드를 발견할 수 없다는 메메지가 나오면 위 2가지의 방법으로 대부분 해결이 됩니다. 이후 정상적으로 동일한 에러가 발생을 한다면 메인보드 불량을 의심해 보시고 AS를 진행하셔야 합니다. 또는 M.2의 경우 시스템 설치로 사용을 못하는 메모리가 존재합니다. 판매자에게 문의를 하시는 것도 방법입니다.
필자 역시 UEFI를 변경해 둔 중고 컴퓨터 때문에 며칠을 고생했습니다. AS를 보내기 전 마지막으로 해보자 해서 위 2가지의 방법으로 변경 및 업데이트를 하고 난 후 정상적으로 하드를 인식했습니다. 그리고 시스템을 기분 좋게 새롭게 설치를 하고 지금은 편하게 사용 중입니다.
Windows10 시스템 새롭게 설치할 때 설치할 하드를 못 찾을 때 할 수 있는 방법에 대해 리뷰해 보았습니다.
'컴퓨터' 카테고리의 다른 글
| nVIDIA GTX650 Qhd 모니터 연결불량 해상도 문제 해결 (1) | 2024.11.26 |
|---|---|
| 맥킨토시 스타일 알루미늄 PC케이스 UMX4 장점, 단점 aluminum magnesium alloy PC CASE (0) | 2024.06.26 |
| 휴대편리하고 사무용으로도 좋은 무선 키보드 마우스 장 단점 (2) | 2024.06.14 |
| 노스바유 NB F160D 듀얼 모니터암 27인치 24인치 거치대 실사용 리뷰 (2) | 2024.06.12 |
| 인텔 CPU 90도~100도 까지 올라가는 컴퓨터 해결 방법 (2) | 2024.05.25 |



